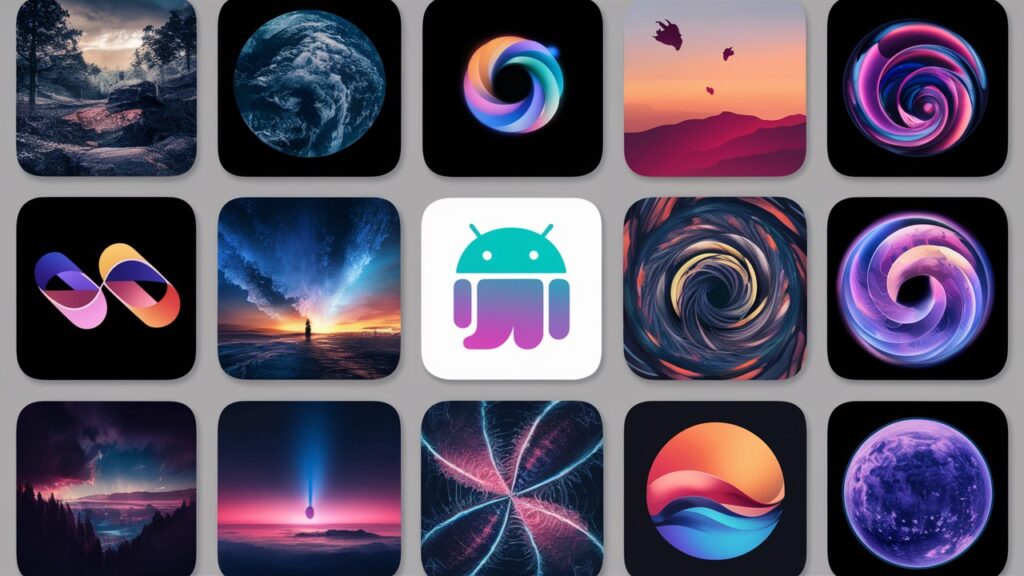In the modern world, personalization of the unique logon page of the CRM system will bring a great added value to the companies’ brand image as well as to the users’ experience. If your goal is to have the corporate branding in your CRM’s logon page, or if you merely want to modify the backgrounds’ color or image, read this guide until the end.
To change the background color and image of a CRM (Customer Relationship Management) login page typically involves accessing the customization settings provided by the CRM platform. Here’s a general guide on how you might approach this task:
1. Access the CRM Administration Panel:
Log in to your CRM platform with administrative privileges.
2. Navigate to Customization Settings:
Look for options related to branding, customization, or appearance settings. These are often found in the admin panel under settings or customization tabs.
3. Change Background Color:
Find the option to change the background color. This might be under a section labeled “Themes,” “Appearance,” or “Customization.”
Use a color picker or enter a hex code to select the desired background color. Preview the changes if available.
4. Upload or Change Background Image:
If you want to change the background image, look for an option to upload a custom image. Some CRM platforms provide a library of stock images or allow you to upload your own.
Upload the image file from your computer. Ensure the image size and format meet the platform’s specifications for background images.
5.Save Changes:
Once you’ve adjusted the background color and uploaded a new image, save the changes. The CRM platform may prompt you to confirm or apply the changes before they go live.
6. Preview and Test:
Preview the CRM login page to see how the new background color and image appear.
Test the login page on different devices and browsers to ensure the background changes are consistent and visually appealing.
7. Adjust as Needed:
If necessary, revisit the customization settings to fine-tune the background color or image. Make adjustments based on user feedback or usability considerations.
8. Documentation and Support:
Refer to the CRM platform’s documentation or support resources for detailed instructions specific to your CRM version. They may provide additional tips or best practices for customizing the login page.
By following these steps, you can effectively change the background color and image of your CRM login page to align with your organization’s branding or user interface preferences.
Conclusion
Customizing the background color and image of your CRM logon page is a straightforward yet impactful way to strengthen your brand identity and improve user interaction from the moment they access your system.