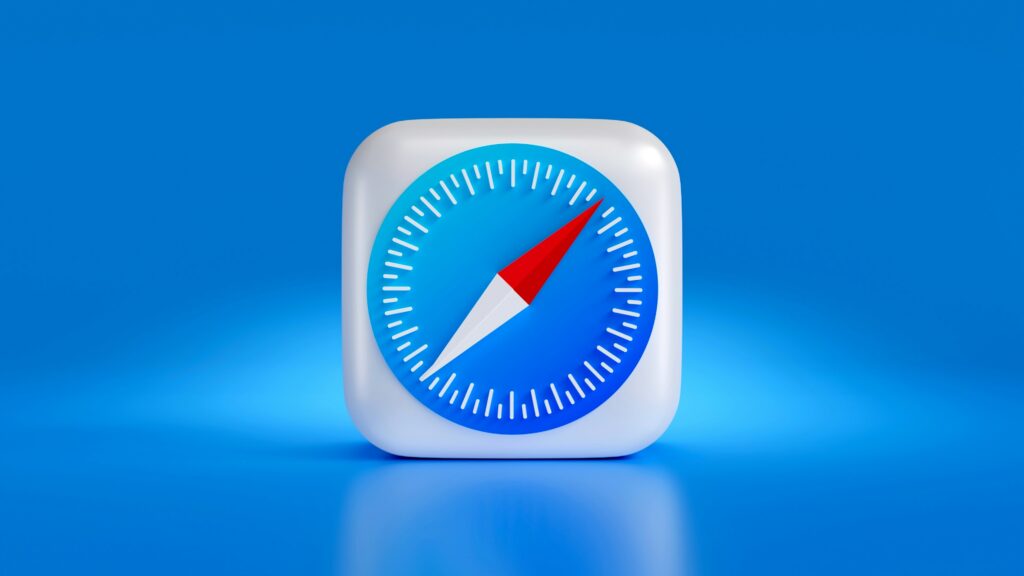Are you tired of the same old look on your Safari browser? Do you want to add a touch of personality and flair to your browsing experience? Changing the background of Safari on your Mac can make a world of difference. It’s like putting up a new wallpaper in your room – it can change the whole vibe. In this article, we’ll guide you through the step-by-step process of changing your Safari background, making your browsing experience more enjoyable and uniquely yours.
Why Change Safari Background?
Why bother changing the background of Safari, you ask? Well, a personalized browser can significantly enhance your user experience. It can make your daily browsing routine more pleasant, reduce eye strain with the right colors, and even reflect your style or interests. Plus, it’s fun! Who wouldn’t want to see their favorite photo or a calming landscape every time they open their browser?
How to Change Safari Background Image in macOS
Changing the background image in Safari on your Mac is easy and makes your browser look more personal and fun. Here’s how you can do it:
- Open Safari.
- Go to Safari > Preferences from the top menu.
- Click on the ‘General’ tab.
- Here, you’ll find an option to select a new background. Browse through the pre-installed images and select the one you like.
Adding a Custom Image
If you prefer something more personal, like a family photo or a favorite vacation spot, you can upload your image:
- Follow the steps above to get to the ‘General’ tab.
- Instead of choosing a built-in image, click on ‘Choose File.’
- Navigate to the image file on your Mac, select it, and click ‘Open.’
- Adjust the positioning and size if needed to ensure it fits well.
Using Third-Party Applications
For those who love a bit more control and variety, third-party applications can be a game-changer. Apps like ‘Safari Customizer’ or ‘Wallcat’ offer more customization options. Here’s a quick guide on using a third-party app:
- Download and install your chosen app.
- Follow the in-app instructions to integrate it with Safari.
- Choose from a wide range of backgrounds or upload your own.
- Apply the changes and enjoy your new Safari look.