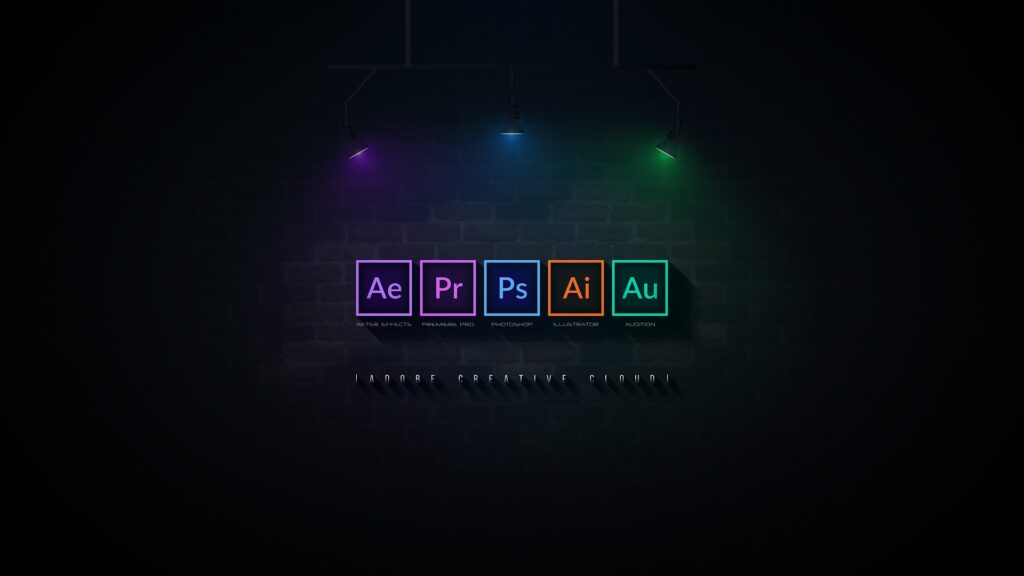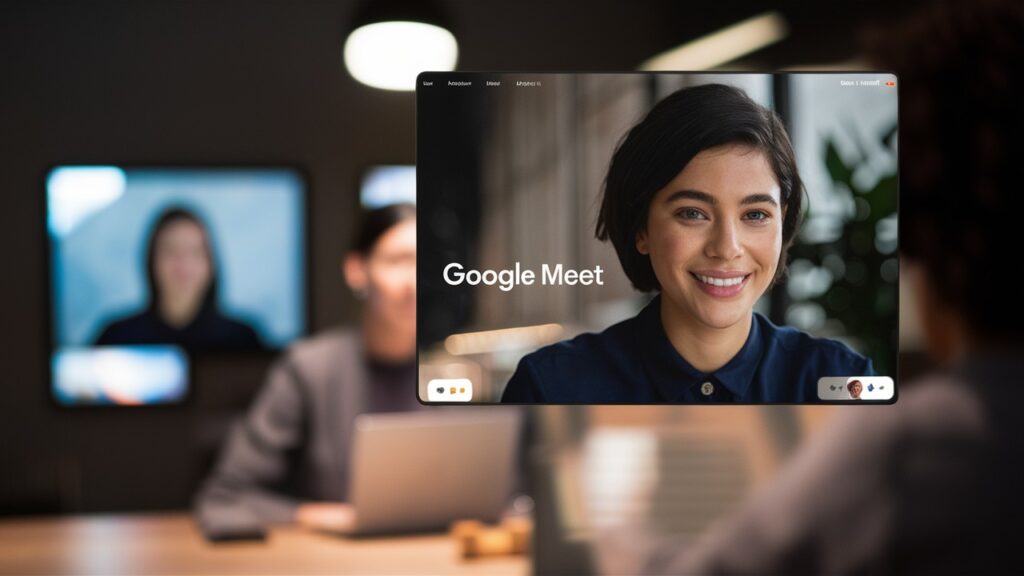To remove a background in Adobe software like Adobe Photoshop or Adobe Illustrator, you typically use tools like the Magic Wand Tool, Quick Selection Tool, or the Pen Tool. Here’s a general guide for both Photoshop and Illustrator:
Removing backgrounds in Adobe software like Photoshop or Adobe Illustrator can help make your images more polished and versatile. Here’s how you can do it:
Using Adobe Photoshop:
- Open Your Image:
- Start by opening Adobe Photoshop and loading the image from which you want to remove the background.
- Select the Background Eraser Tool:
- In the toolbar on the left side of the screen, select the “Background Eraser Tool.” It looks like a small eraser with scissors.
- Adjust Tool Settings:
- At the top of the screen, adjust the brush size and hardness according to the detail of the image.
- Set the sampling to “Continuous” and tolerance based on how closely you want the tool to match colors.
- Begin Erasing:
- Click and drag over the parts of the image you want to remove. The tool will erase the background while preserving the foreground subject.
- Refine Edges (Optional):
- Use the “Refine Edge” option to fine-tune the selection around edges, especially for complex objects like hair or fur.
- Feather the edges for a smoother transition between the subject and the new background.
- Complete and Save:
- Once satisfied with the result, save your image in the desired format.
Using Adobe Illustrator:
- Open Your Image:
- Launch Adobe Illustrator and open the image you want to work with.
- Use the Clipping Mask:
- Draw a shape (like a rectangle) around the area you want to keep visible.
- Select both the image and the shape, then go to Object > Clipping Mask > Make.
- Adjust as Needed:
- You can move, resize, or edit the shape to fine-tune the visible area of your image.
- Use the Direct Selection Tool (white arrow) to adjust the shape of the mask or the image within it.
- Save Your Image:
- Once satisfied with the result, save your image in the desired format.
Conclusion
Removing backgrounds in Adobe software is a powerful way to enhance your images and make them more versatile for various projects. Whether using Photoshop for detailed editing or Illustrator for vector-based work, mastering these techniques can significantly improve your design capabilities. Practice and experimentation will help you achieve the best results tailored to your specific needs.